Nova Studio |
Nova Studio (Nova.Studio.exe) is a WPF-based IDE-like program that uses the Nova CodeDOM library.
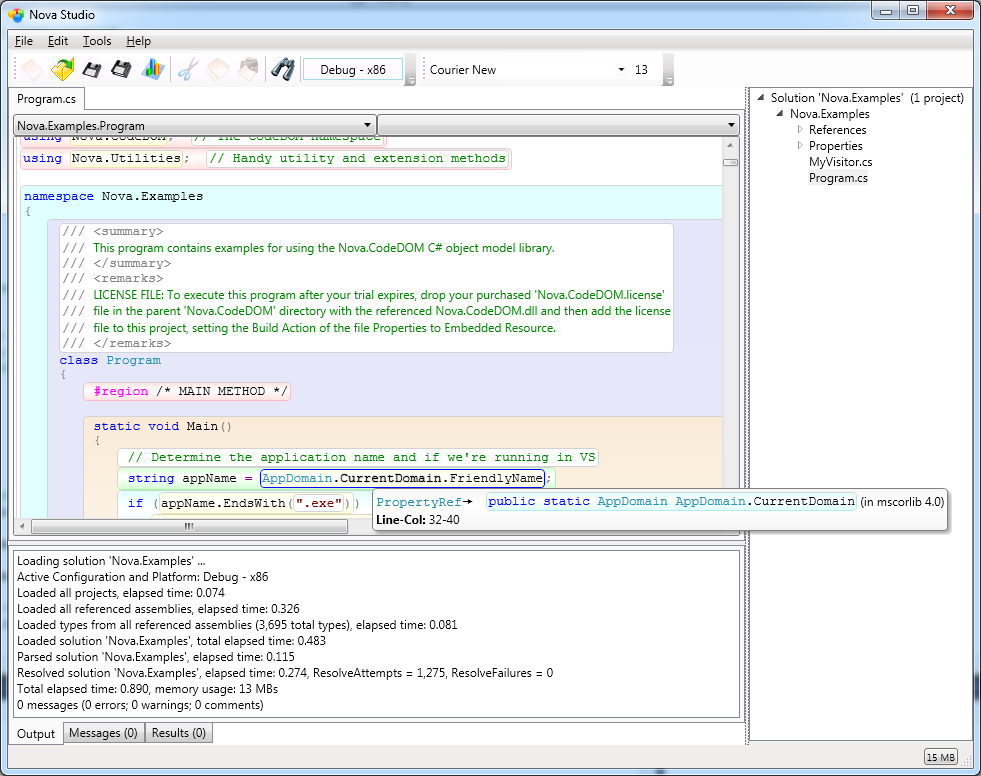
You can currently use Nova Studio for such things as:
Load solution and/or project files, generating messages for any problems with loading, referenced assemblies, parsing, or resolving of the code. Or, load individual C# files if desired for testing.
Examine the load/parse/resolve execution times, memory usage, and basic metrics for the loaded code.
Examine the solution tree to see all references and files. Tooltips indicate the resolved target for project and assembly references, and the full paths of source files. The context menu on the solution tree includes options for generating metrics for the tree or a sub-tree, or for Diff-ing a file as it would be saved with the original (for Diff to work, you must install a 3rd party diff tool and set it in the Nova.Studio.exe.config file).
Double-click on messages in the Output window to navigate to the associated code object.
See a graphical display of the code objects for individual C# files (by double-clicking on a message in the Output window, a file in the solution tree, or by loading an individual file). The default display uses nested borders to indicate associations between objects, such as comments that are associated with a code object. Tooltips display additional information, including the resolved target of symbolic references.
Navigate to types and their members in a file using the drop-down lists at the top of the code window. Navigate to the declaration of a reference using Go To Declaration on the context menu.
Tooltips can be nested, and context menus also work on tooltips, so you can "drill down" into types and their members, and use features like Go To Declaration even inside tooltips.
The context menu on the code display window allows turning on a text view of the code, for a preview of the generated text output of the code object tree. Some display options are also available to see some different ways of rendering the code.
 Tip
TipFor a more traditional display of the code, turn off the Show Background Colors and Show Borders display options.
Save all C# files in a solution or project, or an individual file. Saved files will have some minor code optimizations and will be formatted according to the default settings, unless the Nova.Studio.exe.config file settings are changed from the defaults.
 Tip
TipFiles should be version-controlled and checked out (writable) before saving, so that any formatting differences can be examined if desired. If you aren't using version control, you should work with a copy of your solution folder.
 Tip
TipIf you have a Diff tool that can compare folders, and you want to see all formatting changes that will occur when the CodeDOM is saved, copy your entire solution folder, load the copy in Nova Studio, do a Save All on the solution, then compare the original folder with the new one using your Diff tool.
Modify various default settings for the Nova CodeDOM library in the Nova.Studio.exe.config file and see the effects of the changes.
Display version and license information for the Nova CodeDOM library on the Help/About dialog.
The current limitations of Nova Studio include:
There is no support for code editing yet.